在现代地理信息系统(GIS)中,ArcGIS Pro 是一个功能强大且灵活的工具,能够帮助用户高效管理和分析地理数据。在 ArcGIS Pro 中,功能区上的上下文选项卡会根据活动视图的不同而变化,使得用户能够快速访问相关工具和功能。本文将详细介绍如何使用上下文选项卡来管理地图图层,帮助您更好地利用这一强大软件。
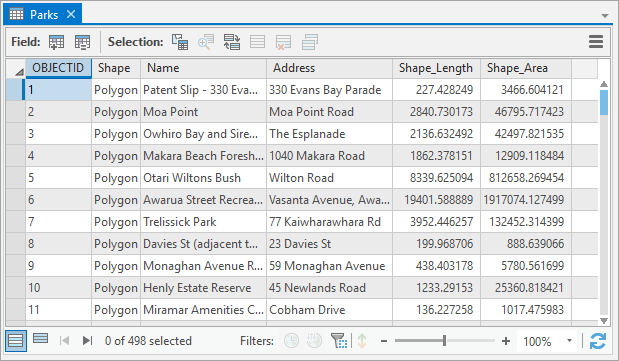
### 激活地图视图
首先,您需要激活 **Central Wellington** 地图视图。在内容窗格中,单击 **Buildings** 图层以将其选中。所选图层将以蓝色高亮显示,这时功能区上会显示三个上下文选项卡。这些选项卡提供了特定于要素图层的工具,方便用户进行相应的操作。
例如,当您选择 **Parks** 图层后,可以在功能区上单击 **Data(数据)** 选项卡。此时,数据选项卡将包含用于处理所选要素图层属性的工具。您可以在数据选项卡的表组中单击 **Open Table(打开表)**,打开一个表视图,其中包含 **Parks** 图层的属性数据。每个公园都有名称和地址,方便您进行进一步的分析和管理。
### 管理属性表
在功能区上,您会发现三个上下文选项卡仍然存在。此外,还会显示 **Table** 选项卡。该选项卡包含用于添加和删除字段、更改字段属性、计算表值等的工具。虽然您可以对 **Parks** 表进行修改,但在本例中,您可以选择不进行更改。
完成对属性表的查看后,您可以关闭 **Parks** 表视图。关闭后,**Table** 选项卡将从功能区中消失,保持界面的整洁。
### 调整图层设置
接下来,您可以在功能区上单击 **Feature Layer** 选项卡。在这个选项卡上,您可以设置图层的可见性范围、调整其透明度以及选择符号系统方法。选择符号系统方法后,将打开一个新的窗格,提供更多的符号格式化选项。
在 **Drawing** 组中,单击 **Symbology(符号系统)** 按钮,符号系统窗格随即显示。在这个窗格中,您可以看到不同的符号选项。单击符号旁边的绿色符号,您将进入符号格式化界面。
### 使用符号系统窗格
在符号系统窗格中,您可以选择预定义的元件,也可以修改元件的属性,例如颜色和轮廓宽度。窗格顶部有 **Gallery(库)** 选项卡和 **Properties(属性)** 选项卡。在 **Gallery** 选项卡上,您可以选择适合您需求的符号。
如果您需要查找特定符号,可以在搜索框中输入关键词,例如“park”,然后按 Enter 键。在 ArcGIS 2D 样式中,您将看到多个与公园相关的符号。将鼠标悬停在符号上,可以获取更多信息,帮助您做出选择。
选中您喜欢的 **Park** 符号后,它将应用于地图视图中的公园图层。若您对新符号不满意,可以使用快速访问工具栏上的 **Undo(撤销)** 按钮,恢复到原始的绿色符号。
### 保存项目
完成所有更改后,记得关闭符号系统窗格,并在快速访问工具栏上单击 **Save Project(保存项目)**。这一步骤确保您所做的所有更改都被保存,避免数据丢失。
### 结论
通过有效利用 ArcGIS Pro 中的上下文选项卡,用户可以轻松管理地图图层的属性和符号设置。上下文选项卡的灵活性使得用户能够快速访问所需工具,提升工作效率。希望本文能够帮助您更好地掌握 ArcGIS Pro 的使用技巧,让您的地理信息分析更加高效和精准。

